Jupyter Notebook for Data Analysis
An overview of some of the basics to get you started in (or refreshed on) Jupyter Notebooks.
Cady
I like to use Python as my primary programming language in general. It was through learning Python that I learned about Data Anyalysis/Science and Jupyter Notebooks.

According to the official website, “The Jupyter Notebook is the original web application for creating and sharing computational documents. It offers a simple, streamlined, document-centric experience.” Basically, it's a notebook which you can code in and share with other people. You can even use markdown language, which is a way to make your document easier to read. You can create visualizations for the data you imported in the same document. It is used by many teams becuase it is an easy way to share a clean project.
Tips and Tricks
When you start a new notebook it is considered good practice to import all the libraries you want to use at the beginning of your project. Depending on the project you might want to do a markdown of the details (such as the data you are using and where you got it from) you are working on first. You will see many notebooks start with someting similar to this.
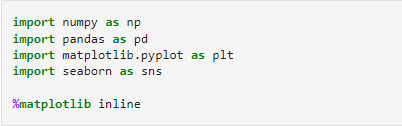
I use the same libraries every time I use a notebook. I am also kind of lazy. So I learned a trick from youtube to keep a document that has all the libraries you normally use handy so you can easily copy/paste rather than type in the libraries every time. I keep mine on Google Docs so that no matter where I am I can use it. It's also helpful for other things you'd like to copy/paste. I keep an HTML Boilerplate handy for whenever I need it, and also some CSS stylesheets stuff. Having all your job related files in one place is an incredible time saver.
Whether you call them hot-keys or keyboard shortcuts, using the keyboard to navigate your notebook is a must. Just pressing Shift+Enter is a lot easier than mousing up and clicking the “run cell” button. Some other helpful ones are:
- Press Escape to enter Command Mode from there:
- “M” will make the current cell a markdown cell. Pressing “Y” will turn it back to a code cell.
- “C”, “X”, and “V” will do the standard cut, copy, and paste.
- “H” will help you search other shortcuts you may need for your project
- While in “Edit Mode” (the default mode, but press Enter if you're currently in Command Mode)
- Shift+Tab will give you a tooltip
- Ctrl+Z is the typical “undo”
- Ctrl+A is the typical “highlight all” function.
There are plenty more tips and tricks I could give you, but honestly the best advice I can give you is to read documentaion, don't be afraid to shit+tab for a tooltip, and YouTube always has shortform content to show you exactly what you're looking for.
Upvote
Cady
Self taught Data Analyst using teaching others as a method to reinforce my own learning.
Related Articles